برنامج gnome-do للتحكم في الجهاز من لوحة المفاتيح ماي 20, 2009
Posted by makkay in الملحقات.4 تعليقات
 برنامج gnome do (ويكيبيديا – الموقع الرسمي – لقطات شاشة) يمكنك من التحكم في جهازك من لوحة المفاتيح .. يمكن تشغيل البرامج واستخدام بعض وظائفها من لوحة المفاتيح أو التحكم في الجهاز كإيقاف التشغيل مثلاً
برنامج gnome do (ويكيبيديا – الموقع الرسمي – لقطات شاشة) يمكنك من التحكم في جهازك من لوحة المفاتيح .. يمكن تشغيل البرامج واستخدام بعض وظائفها من لوحة المفاتيح أو التحكم في الجهاز كإيقاف التشغيل مثلاً
البرنامج مفيد إذا كنت تفضل استخدام لوحة المفاتيح للتحكم أكثر في البرامج التي تستخدمها أو إذا كان لديك لوحة مفاتيح وايرليس .. مثلاً لو أردت فتح فيديو معين وأنت بعيد عن الجهاز

البرنامج موجود بمستودعات أوبنتو .. ويمكنك إضافة مستودعات gnome-do للحصول دائماً على آخر نسخة من البرنامج من هنا (طريقة إضافة المستودع هنا)
sudo apt-get install gnome-do gnome-do-plugins
افتح البرنامج من قائمة تطبيقات > ملحقات > gnome do .. ستظهر أيقونة البرنامج في مساحة التنبيه كليك يمين على الأيقونة واختر preferences وحدد الخيارات التي تريدها
تاب general إذا أردت البرنامج يعمل مع بداية التشغيل وإظهار أيقونة البرنامج في مساحة التنبيه
تاب keyboard لتغيير اختصار لوحة المفاتيح لفتح نافذة برنامج gnome-do
تاب plugins لتفعيل الإضافات .. للمزيد من الإضافات غير الفلتر إلى all plugins
تاب appearance لتغيير مظهر نافذة gnome do
بعد ضبط الإعدادات .. إذا أردت استخدام gnome-do اضغط الإختصار (افتراضياً شعار ويندوز + مسافة) وستظهر واجهة البرنامج اكتب في المربع الأول ما تريده (مثلاً أول حرف من برنامج تريد تشغيله) اضغط مفتاح السهم تحت في لوحة المفاتيح لإظهار بقية الخيارات .. بعد ذلك اضغط مفتاح tab للإنتقال إلى المربع الآخر لإختيار ما تريده فعله بالمربع الأول مثلاً run لتشغيل البرنامج .. برنامج gnome-do سيتذكر ما تفعله في المرة الثانية وسيظهر ما اخترته كأول خيار
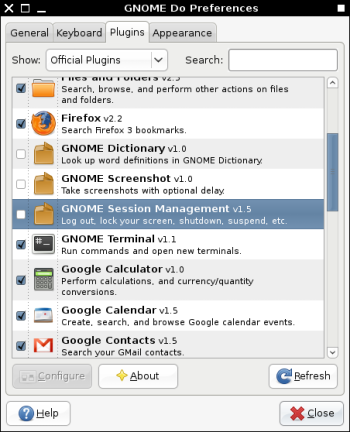
مثلاً بعد تفعيل إضافة twitter وضبط إعدادات حسابك من خيار configure .. اكتب كلمة twitter ثم اضغط tab واكتب ما تريد إرساله .. اضغط enter للإرسال .. إذا أردت إرسال التويت كرد لأحد أصدقائك اضغط tab ليظهر مربع ثالث لتختار منه أي شخص في قائمة أصدقائك

وسيظهر التنبيه التالي عند نجاح العملية

عند اختيار ثيم docky يمكن استخدام برنامج gnome-do للحصول على dock .. يمكن التحكم بحجمها بوضع الماوس على الحد وتصغيرها/تكبيرها

10 بريمجات panel-applets لشريط جنوم ماي 10, 2009
Posted by makkay in الملحقات.add a comment
في تدوينة سابقة تكلمت عن شريط جنوم gnome-panel وكيفية إضافة وحذف البريمجات applets إلى الشريط .. أوبنتو افتراضياً يأتي بعدد من هذه البريمجات ويمكنك إضافة المزيد بالبحث عنها في الإنترنت أو في مدير الحزم synaptic لا يمكن استعراض جميع هذه البريمجات هذه مجرد قائمة عشوائية ببعض البريمجات التي حصلت عليها
لإضافة أي بريمج للشريط اضغط على مكان فاضي في الشريط واختر add to panel
بريمج byzanz
لتسجيل سطح المكتب كصورة متحركة بصيغة gif .. شاهد المثال
بعد تنصيب البرنامج أضف البريمج record desktop .. للتنصيب
sudo apt-get install byzanz
بريمج music applet (الموقع)

للتحكم في مشغل الصوتيات ويعمل مع عدد كبير من مشغلات الصوتيات مثل rhythmbox و banshee و amarok وغيرها .. كما يمكن التحكم في مكونات البريمج التي تريد إظهارها .. للتنصيب
sudo apt-get install music-applet
بريمج project hamster (الموقع – لقطات شاشة)
لمراقبة ما تفعله أثناء استخدام الجهاز وعرض المعلومات على أشكال بيانية .. للتنصيب
sudo apt-get install hamster-applet
بريمج sensors applet (الموقع – لقطات شاشة)
لمراقبة درجة حرارة وحدة المعالجة المركزية cpu وسرعة المروحة .. للتنصيب
sudo apt-get install sensors-applet
ما عرفت أشغله أتوقع يتطلب خطوات إضافية ^^ اقرأ داخل موقع البريمج
بريمج xpenguins-applet (الموقع)
لعرض مجموعة بطاريق متحركة على سطح المكتب
sudo apt-get install xpenguins-applet
بريمج quick-lounge-applet (الموقع)

لإضافة برامجك المفضلة في قائمة واحدة على الشريط .. للتنصيب
sudo apt-get install quick-lounge-applet
بريمج timer applet (الموقع)
لعمل عد تنازلي لمدة معينة تحددها .. للتنصيب
sudo apt-get install timer-applet
قائمة opensuse
أوبنتو افتراضياً يعرض ثلاث قوائم ( تطبيقات – أماكن – نظام) يمكن استبدالها بقائمة واحدة تعرض جميع الخيارات في زر واحد .. كذلك يمكنك إضافة قائمة توزيعة opensuse .. للتنصيب
sudo apt-get install gnome-main-menu
قائمة mintmenu
للحصول على قائمة mintmenu حمل ملف deb بإسم mintmenu لأحدث توزيعة لمينت من الرابط التالي
بريمج deskbar (الموقع)
للبحث داخل الملفات والمجلدات على الجهاز والبحث أيضاً داخل جوجل وياهو وويكيبيديا ويمكن استخدامه كآلة حاسبة وأيضاً يمكنك استخدامه للنشر عبر موقع twitter وموقع identical
للتنصيب (يأتي افتراضياً مع أوبنتو)
sudo apt-get install deskbar-applet
افتراضياً يمكن الوصول إلى شريط البحث بالضغط على alt + f3 (يمكن تغيير ذلك من الخيارات) توجد العديد من الإضافات للبريمج التي يمكن تفعيلها وإلغاء التفعيل لتقليل الخيارات من داخل التفضيلات

قراءة كتب chm على نظام جنو/لينكس أفريل 8, 2009
Posted by makkay in الملحقات, برامج المكتب, سلسلة برامج لينكس.add a comment
صيغة الملفات chm صيغة ملفات قدمتها شركة مايكروسوفت لملفات المساعدة في ويندوز محتويات الملف هي صفحات html مضغوطة بطريقة معينة .. رغم أن الصيغة في الأساس تم تطويرها لعرض ملفات المساعدة لنظام ويندوز إلا أنها استخدمت في نشر بعض الكتب .. يمكن قراءة هذه الكتب على نظام جنو/لينكس بإستخدام مكتبة chmlib يوجد عدد من البرامج تستخدم هذه المكتبة لقراءة كتب chm .. جميع البرامج التي جربتها – ملاحظة قمت بتجربة عدد بسيط من ملفات chm – بإمكانها إظهار الحروف العربية بشكل صحيح ما عدا واحد في المحتوى وبرنامج kchmviewer و okular البرنامجين الذين استطاعا إظهار عناوين الفهرس العربية بشكل صحيح .. إذا كنت تريد قراءة كتاب إنجليزي فلن تجد أي مشكلة
إذا كان كل ما تريده برنامج لفتح ملف chm عربي استخدم kchmviewer

برنامج okular
عارض الملفات الإفتراضي لواجهة kde 4 بإمكانه عرض ملفات chm و pdf وغيرها الكثير من الصيغ .. النسخة الموجودة في أوبنتو 8.10 لا يمكن استخدامها لفتح ملفات chm في بقية التوزيعات ربما يمكنك استخدام okular لفتح كتب chm
برنامج kchmviewer
أفضل برنامج لعرض ملفات chm ويدعم اللغة العربية من ناحية الفهرس والمحتوى .. كذلك يمكن البحث في الكتاب ككل أو في الصفحة المعروضة .. يمكن أيضاً استخراج الكتاب بصيغة html من قائمة file > extract chm content .. للتنصيب
sudo apt-get install kchmviewer
النسخة الموجودة في مستودعات أوبنتو 8.10 وأوبنتو 9.04 مبنية على kde 3 رغم صدور نسخة kde 4 !!
برنامج xchm
يظهر محتويات الكتاب بشكل صحيح .. ولكن عناوين الفهرس تظهر بشكل خاطئ .. للتنصيب
sudo apt-get install xchm
برنامج chmsee
مثل برنامج xchm .. للتنصيب
sudo apt-get install chmsee
برنامج gnochm
البرنامج الوحيد الذي لم يعرض اللغة العربية بشكل صحيح .. للتنصيب
sudo apt-get install gnochm
إضافة chm reader لفايرفوكس
لتحميل الإضافة اضغط هنا .. لإظهار الشريط الجانبي لعرض الفهرس من قائمة عرض > الشريط الجانبي > chm reader
استخراج كتب chm إلى صيغة html
يمكن استخدام برنامج kchmviewer لإستخراج كتب chm إلى html من الواجهة الرسومية .. يمكن أيضاً استخدام libchm
sudo apt-get install chmlib-bin
من الطرفية استخدم الأمر التالي
extract_chmLib <your-book.chm> <folder>
أو يمكن استخدام برنامج archmage
sudo apt-get install archmage
من الطرفية استخد الأمر التالي
archmage <file.chm> <output>
داخل المجلد الناتج ابحث عن الملف index.html لتصفح محتويات الكتاب .. يمكن بعد ذلك تحويلها إلى ملفات pdf بإستخدام الأداة htmldoc هذه الأداة لا تدعم اللغة العربية – حسب تجربتي –
تحويل ملفات chm إلى pdf
يمكن تحويل كتب chm إلى صيغة pdf المدعومة في بعض الأجهزة المتنقلة بإستخدام سكربت chm2pdf
sudo apt-get install chm2pdf
لإستخدام السكربت من الطرفية
chm2pdf --book <your-book.chm> <output.pdf>
استبدل your-book.chm بإسم الكتاب .. إذا كان اسم الملف بحروف عربية استبدله بإسم انجليزي output.pdf اسم الملف الناتج .. يمكن التحكم أكثر في خيارات ملف pdf الناتج .. لقراءة دليل استخدام السكربت
man chm2pdf
برنامج chm2pdf يستخدم الأداتين chmlib وhtmldoc لتحويل الملف من chm إلى pdf .. عندما استخدمته لتحويل كتاب من اللغة العربية ظهر ملف pdf برموز غريبة .. لكن يبقى الأمر مفيد لتحويل الكتب الإنجليزية
لتحويل كتب chm إلى pdf مع الحفاظ على النص العربي يمكن استخدام الأمر طباعة ثم تحديد طباعة المستند إلى ملف pdf
تسجيل سطح المكتب في جنو/لينكس مارس 19, 2009
Posted by makkay in compiz-fusion, الملحقات, سلسلة برامج لينكس.2 تعليقان
في تدوينة سابقة تحدثنا عن كيفية التقاط صور شاشة screenshots على نظام جنو/لينكس .. يمكنك أيضاً تسجيل سطح المكتب screencasts لعمل شروحات فيديو مع إضافة الصوت إلى التسجيل .. برامج تسجيل سطح المكتب في نظام جنو/لينكس بسيطة وليس بها إمكانيات كبيرة ولكن بإستخدام برامج إضافية مثلاً برامج تحرير الفيديو لإضافة تعليقات على التسجيل يمكنك الوصول إلى نتيجة أفضل
برنامج recordmydesktop
لتنصيب البرنامج على أوبنتو
sudo apt-get install recordmydesktop gtk-recordmydesktop
برنامج recordmydesktop يعمل من سطر الأوامر .. وبرنامج gtk-recordmydesktop واجهة رسومية للبرنامج
يحفظ التسجيل كملف فيديو بصيغة .ogv
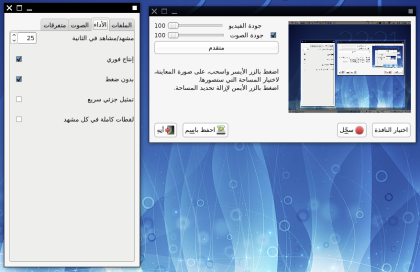
برنامج istanbul
لتنصيب البرنامج على أوبنتو
sudo apt-get install istanbul
لفتح البرنامج من قائمة تطبيقات > صوت وفيديو > istanbul desktop session recorder ستظهر أيقونة البرنامج في مساحة التنبيه .. اضغط بالزر الأيسر على الأيقونة لبدء التسجيل/ايقاف التسجيل

عند الضغط بالزر الأيمن ستظهر خيارات البرنامج مثل تسجيل نافذة برنامج معين أو تصغير مقاس وحجم الفيديو الذي سيتم تسجيله
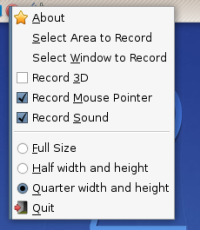
بعد الإنتهاء من التسجيل اضغط مرة ثانية على الأيقونة في مساحة التنبيه .. وسيسألك البرنامج عن مكان حفظ الفيديو .. صيغة التسجيل في البرنامج هي ogg
برنامج xvidcap
لتنصيب البرنامج على أوبنتو
sudo apt-get install xvidcap
عند فتح البرنامج ستظهر نافذة البرنامج .. مستطيل يحتوي أزرار بدء/إيقاف التسجيل وغيرها .. مع مستطيل للتحكم في المساحة التي سيتم تسجيلها

برنامج wink
لتنصيب البرنامج على أوبنتو
sudo apt-get install wink
ما عرفت أستخدم البرنامج!!
فكرة البرنامج مختلفة عن البرامج السابقة لا يقوم بتسجيل فيديو وإنما صور ثابتة frames .. تحدد عدد الصور التي يلتقطها في الثانية بعد الإنتهاء من التسجيل يمكنك تحرير كل صورة في البرنامج
برنامج byzanz
لتنصيب البرنامج على أوبنتو
sudo apt-get install byzanz
إذا كنت تستخدم واجهة جنوم يمكنك إضافة بريمج byzanz إلى شريط جنوم .. كليك يمين على الشريط > أضف للشريط > desktop recorder
ميزة البرنامج أنه يحفظ العمل كصورة متحركة gif .. لذلك يمكنك إدراج التسجيل كصورة عادية في موقعك والمنتديات مباشرة من المتصفح .. مثال للتوضيح
برنامج compiz-fusion
يحتوي برنامج كومبيز-فيوجين على تأثير مفيد جداً عند عمل شروحات فيديو
 تأثير enhanced zoom desktop
تأثير enhanced zoom desktop
فعل التأثير من مدير إعدادات كومبيز .. لإستخدام التأثير اضغط شعار ويندوز مع تحريك عجلة الماوس لتكبير وتصغير جزء معين من الشاشة .. يمكنك استخدام البرنامج الذي تشرحه بشكل عادي .. للتفاصيل عن التأثير اضغط هنا
 تأثير zoom desktop
تأثير zoom desktop
هذا التأثير مشابه للتأثير السابق .. ولكن لا يمكن استخدام البرنامج أثناء التكبير والتصغير مفيد للقراءة أكثر من الشروحات للتفاصيل عن التأثير اضغط هنا
تحويل صيغة الفيديو
برامج تسجيل سطح المكتب تحفظ العمل كملف فيديو بصيغة ogv .. وهي صيغة مفتوحة بعكس أغلب الصيغ المنتشرة ويمكن فتحها في نظام جنو/لينكس بواسطة أي برنامج تشغيل فيديو .. يمكنك تحويل التسجيل إلى صيغة أخرى بأحد برامج تحويل الفيديو
برنامج ffmpeg
sudo apt-get install ffmpeg
برنامج ffmpeg يعمل من الطرفية .. للتحويل من صيغة إلى أخرى
ffmpeg -i inputfile.extension [options] outfile.extension
للمزيد عن كيفية استخدام ffmpeg .. دليل استخدام ffmpeg
واجهة رسومية winff لـ ffmpeg
إذا كنت تستخدم أوبنتو 8.10 أضف هذا المستودع (لإضافة المستودع راجع هنا) .. ثم انسخ الأمر التالي
sudo apt-get update && sudo apt-get install winff
إذا كنت تستخدم أوبنتو 9.04
sudo apt-get install winff
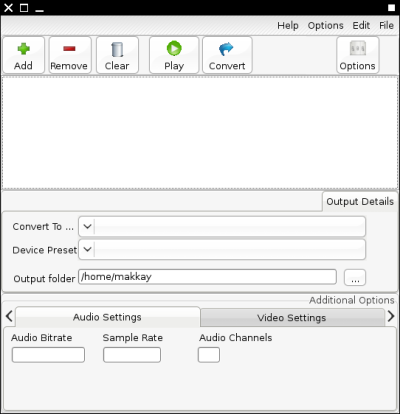
برنامج tracker للبحث مارس 13, 2009
Posted by makkay in الملحقات, تعرف على أوبنتو.1 comment so far
![]() نظام أوبنتو يأتي افتراضياً ببرنامج tracker للبحث .. برنامج tracker لا يبحث في أسماء الملفات فقط .. ولكن يبحث داخل محتوياتها .. مثلاً إذا كان لديك مستندات مايكروسوفت وورد ومستندات أوبن أوفيس أو كتب بصيغة pdf فيمكنك استخدام tracker للبحث عن كلمة معينة داخل هذه الملفات
نظام أوبنتو يأتي افتراضياً ببرنامج tracker للبحث .. برنامج tracker لا يبحث في أسماء الملفات فقط .. ولكن يبحث داخل محتوياتها .. مثلاً إذا كان لديك مستندات مايكروسوفت وورد ومستندات أوبن أوفيس أو كتب بصيغة pdf فيمكنك استخدام tracker للبحث عن كلمة معينة داخل هذه الملفات
البرنامج غير مفعل .. إذا كنت لا تستخدمه أو لا تفكر في استخدامه لا تفعله !! خاصة إذا كنت تستخدم جهاز قديم أو على لابتوب لأن سوء استعماله سيؤدي إلى إفراغ البطارية بسرعة
تفعيل أداة البحث tracker
نظام > تفضيلات > البحث والفهرسة
system > preferences > search and indexing
ضع علامة صح بجانب فعل الفهرسة وفعل المراقبة
![]()
برنامج tracker يقوم بفهرسة ومراقبة والبحث في مجلد المنزل .. يمكنك إضاف مجلدات إضافية .. أو استثناء مجلدات معينة من الفهرسة في نافذة الخيارات
يمكن الوصول إلى أداة البحث من الأيقونة في مساحة التنبيهات أو من قائمة تطبيقات > ملحقات > أداة البحث المتقفي
![]()
النسخة 0.70 من برنامج shutter سابقاً gscrot مارس 6, 2009
Posted by makkay in الملحقات, برامج الصور والتصميم.add a comment
 صدرت النسخة 0.70 من برنامج shutter ( سابقاً gscrot ) لإلتقاط صور للشاشة .. تم تغيير مستودعاتهم إلى مستودعات جديدة .. إذا أردت الحصول على النسخة الأخيرة أضف المستودع الجديد إلى قائمة المستودعات .. لمستخدمي أوبنتو 8.10
صدرت النسخة 0.70 من برنامج shutter ( سابقاً gscrot ) لإلتقاط صور للشاشة .. تم تغيير مستودعاتهم إلى مستودعات جديدة .. إذا أردت الحصول على النسخة الأخيرة أضف المستودع الجديد إلى قائمة المستودعات .. لمستخدمي أوبنتو 8.10
deb http://ppa.launchpad.net/shutter/ppa/ubuntu intrepid main
إذا كنت تستخدم أوبنتو 8.04 بدل كلمة intrepid إلى كلمة hardy
ستحتاج أيضاً إلى إضافة مفتاح gpg للمستودع .. أدخل السطر التالي في الطرفية
wget -q http://shutter-project.org/shutter-ppa.key -O- | sudo apt-key add –
حدث قائمة المستودعات ونصب البرنامج
sudo apt-get update && sudo apt-get install shutter
لمستخدمي التوزيعات الأخرى لتنصيب البرنامج من هنا
لمعرفة أهم التغييرات في الإصدارة الجديدة هنا .. تدوينة سابقة عن البرنامج راجع هنا
استخدامات مختلفة لبرنامج screenlets فيفري 21, 2009
Posted by makkay in الملحقات, برامج التخصيص.add a comment
في تدوينة سابقة تحدثنا عن إضافة برنامج screenlets إلى أوبنتو .. يمكنك تنصيبه على أي توزيعة فقط ستختلف طريقة التنصيب .. سأتحدث عن بعض استخداماته
اجعل الخلفية تعرض التاريخ والوقت الحالي
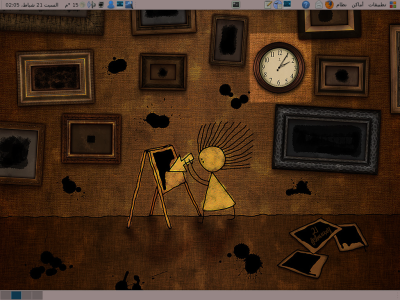
1- أضف سكرينليت wallpaper clock تأتي مع نسخة screenlets في أوبنتو 8.10 إذا لم تجدها حملها من هنا
2- حمل أحد الخلفيات المجانية من موقع vlastudio (هناك 216 خلفية بعضها غير مجاني)
3- اضغط بالزر الأيمن على أيقونة الساعة واختر install wallpaper clock


إذا لم تعمل الخلفيات قد تحتاج إلى هذه المكتبة انسخ في الطرفية
sudo apt-get install python-imaging-tk
ملاحظة أخيرة لا تحذف ساعة wallpaper clock إذا لم تريدها صغر حجمها وضعها في مكان غير واضح
عرض معلومات الطقس على سطح المكتب

1- أضف سكرينليت clear weather
2- ابحث في موقع weather.com عن اسم المدينة ولاحظ في عنوان الموقع انسخ الجزء الأحمر.. مثلاً لمدينة الدمام أجمل مدينة في العالم ^_^
http://www.weather.com/outlook/travel/businesstraveler/local/SAXX0002?lswe=dammam&from=searchbox_localwx
3- اضغط بالزر الأيمن على سكرينليت الطقس واختر properties ألصق ما نسخته في كود zip

ثيمات مختلفة للساعة
1- أضف سكرينليت clock
2- حمل الثيم من قسم ثيمات cairo clock في موقع gnome-lock وانسخه إلى المجلد
~/.screenlets/Clock/themes/
ملاحظة ثيمات cairo clock متوافقة مع الساعة الموجودة في سكرينليتس .. إذا لم يعجبك أي تصميم بإمكانك تصميم ساعاتك بواسطة برنامج inkscape

عرض معلومات النظام على سطح المكتب
حمل سكرينليت water mark system information من هنا


إضافة pidgin-screenlet
حمل الإضافة من الموقع اضغط هنا كذالك يمكنك تحميل ثيمات شفافة للإضافة صورة

استخدام قاموس جنوم دون اتصال بالإنترنت فيفري 2, 2009
Posted by makkay in الملحقات, برامج إسلامية وتعليمية, تعرف على أوبنتو.3 تعليقات
 أوبنتو (والتوزيعات التي تستخدم واجهة جنوم) تأتي افتراضياً ببرنامج القاموس gnome-dictionary يمكن الوصول إلى البرنامج من القائمة
أوبنتو (والتوزيعات التي تستخدم واجهة جنوم) تأتي افتراضياً ببرنامج القاموس gnome-dictionary يمكن الوصول إلى البرنامج من القائمة
applications > office > dictionary
تطبيقات > المكتب > القاموس
أو يمكنك إضافة القاموس إلى شريط جنوم

لإستخدام البرنامج تحتاج إلى اتصال بالإنترنت (يستخدم البرنامج بروتوكول dict للوصول إلى القواميس) يمكنك استخدام البرنامج بدون اتصال بالإنترنت بالطريقة التالية
1- نصب حزمة dictd لعمل سرفر dict محلي (على الجهاز)
sudo apt-get install dictd
2- نصب القواميس التي تحتاجها
قاموس انجليزي-عربي
sudo apt-get install dict-freedict-eng-ara
قاموس عربي-انجليزي
sudo apt-get install dict-freedict-ara-eng
قاموس انجليزي-انجليزي شامل
sudo apt-get install dictgcide
قاموس انجليزي للمرادفات
sudo apt-get install dict-moby-thesaurus
إذا أردت المزيد من القواميس ابحث في مدير الحزم synaptic عن كلمة dict وكلمة dict-freedict
3- في بريمج القاموس في شريط جنوم كليك يمين واختر تفضيلات .. اختر أضف
في اسم المستضيف اكتب localhost واختر أضف ولا تنسى تحديد القاموس الذي قمت بإنشائه
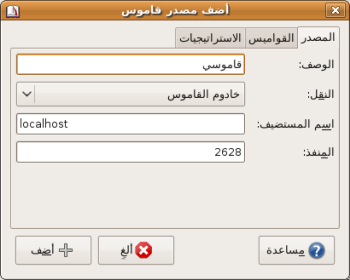
إضافة المزيد من القواميس وتحويل قواميس بابليون
يمكنك كذلك تحميل المزيد من القواميس (قواميس بابليون وقاموس عرب آيز وقاموس المصطلحات الإقتصادية) بصيغة dict من موقع أعجوبة اضغط هنا
فك الضغط عن الملف وانسخ الملفات إلى الدليل
/usr/share/dictd
بعد إضافة القواميس تحتاج إلى إعادة تشغيل dictd
sudo dictdconfig -w && sudo /etc/init.d/dictd restart
كذلك يمكنك تحويل قواميس بابليون إلى قواميس بصيغة dict يستطيع قاموس جنوم قرائتها اضغط هنا
هذه الطريقة يمكن استخدامها مع kdict (يأتي مع kde 3) و xfce-dictionary أو أي ابرنامج يتعامل مع قواميس dict
برنامج gscrot لإلتقاط صور للشاشة والتعديل عليها فيفري 2, 2009
Posted by makkay in الملحقات, برامج لينكس, برامج الصور والتصميم.add a comment
 برنامج gscrot تم تغيير اسمه إلى shutter من أفضل البرامج لإلتقاط صور للشاشة والتعديل عليها لعمل شروحات عن البرامج والبرنامج به خصائص كثيرة
برنامج gscrot تم تغيير اسمه إلى shutter من أفضل البرامج لإلتقاط صور للشاشة والتعديل عليها لعمل شروحات عن البرامج والبرنامج به خصائص كثيرة
البرنامج يحتفظ بجميع الصور اللي تم التقاطها في الجلسة يمكنك بسهولة حذف أي صورة من البرنامج نفسه
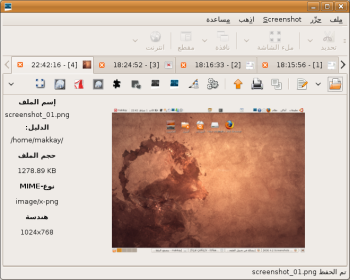
تنصيب shutter على أوبنتو 8.10 و8.04
البرنامج حديث جداً وغير موجود بمستودعات أوبنتو الرسمية لنسختي 8.10 ونسخة 8.04 لذلك تحتاج إلى إضافة المستودع الخاص بـ shutter
deb http://ppa.launchpad.net/shutter/ppa/ubuntu intrepid main
مستخدمي أوبنتو 8.04 استبدل intrepid بكلمة hardy
أضف مفتاح gpg للمستودع
wget -q http://shutter-project.org/shutter-ppa.key -O- | sudo apt-key add –
حدث المستودعات ونصب البرنامج
sudo apt-get update && sudo apt-get install shutter
مستخدمي التوزيعات الأخرى يمكنك كذلك تنصيب البرنامج من هنا
ملاحظة البرنامج غير موجود بالمستودعات الرسمية لأنه جديد .. سيكون موجود بمستودعات أوبنتو في الإصدارة القادمة (ستصدر شهر ابريل)
استخدام البرنامج
هناك 4 خيارات لإلتقاط: صورة للشاشة جزء معين من الشاشة أو صورة كاملة للشاشة أو حتى صورة لموقع انترنت

خيار نافذة يسهل جداً اختيار أي برنامج تريد التقاط صورة لها

بعد التقاط الصورة يمكنك إضافة بعض التعديلات والشروحات عليها من البرنامج

هناك أيضاً إضافات للبرنامج مثل تصدير الصورة بصيغة pdf وتغيير حجم الصورة وإضافة بعض التأثيرات عليها
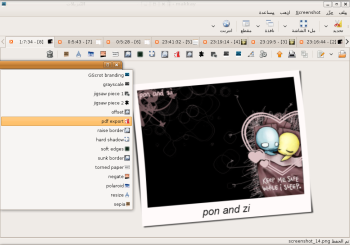
البرنامج ما زال في بدايته ويتم تطويره بشكل سريع .. يمكنك المساهمة في تطوير البرنامج بإرسال الأخطاء البرمجية وكتابة الخصائص الذي تريدها في البرنامج إلى مطور البرنامج اضغط هنا
مدونة مطور البرنامج اضغط هنا .. صفحة تطوير البرنامج في launchpad اضغط هنا
التقاط صور للشاشة في نظام جنو/لينكس جانفي 22, 2009
Posted by makkay in الملحقات, برامج الصور والتصميم, سلسلة برامج لينكس.add a comment
في أوبنتو (أو أي توزيعة من توزيعات نظام جنو/لينكس المشهورة) لإلتقاط صور للشاشة فقط اضغط على print screen وستظهر نافذة تسألك عن مكان حفظ الملف .. في أوبنتو ستظهر هذه النافذة تسألك عن مكان حفظ الملف

 برنامج gnome-screenshot (يأتي افتراضياً مع أوبنتو)
برنامج gnome-screenshot (يأتي افتراضياً مع أوبنتو)
برنامج gnome-screenshot يأتي افتراضياً مع أوبنتو لفتح البرنامج من قائمة تطبيقات > ملحقات > التقط صورة للشاشة

 برنامج ksnapshot (يأتي افتراضياً مع نظام كوبنتو)
برنامج ksnapshot (يأتي افتراضياً مع نظام كوبنتو)
برنامج ksnapshot يأتي افتراضياً مع كوبنتو

البرنامجين gnome-screenshot و ksnapshot يأتيان افتراضياً مع أي توزيعة حديثة من توزيعات لينكس تعتمد واجهتي جنوم أو واجهة كي دي اي ومميزاتهم
– تحديد مدة معينة قبل التقاط صورة للشاشة
– أخذ صورة للشاشة كاملة أو لنافذة معينة
المزايا: يأتيان افتراضياً مع النظام واستخدامهم سهل لا يحتاج تعود
العيوب: الصورة تحفظ بدقة عالية (وحجم كبير) لا يوجد خيارات متقدمة
هناك الكثير من برامج التقاط صور لللشاشة في نظام أوبنتو
 تأثير screenshot في برنامج كومبيز-فيوجين
تأثير screenshot في برنامج كومبيز-فيوجين

فعل تأثير screenshot في مدير اعدادات كومبيز .. اضغط مفتاح شعار الويندوز في لوحة المفاتيح وحدد المساحة بمؤشر الماوس .. لا يوجد خيارات كثيرة لهذه الإضافة .. يمكن تغيير مكان الحفظ التلقائي وفتح برنامج معين بعد التقاط الصورة
– مناسب لمن يريد التقاط مساحات معينة على الشاشة بسرعة ودون فتح أي برامج
![]() برنامج التصميم جيمب
برنامج التصميم جيمب
جيمب برنامج مخصص للتصميم ولكن به وظيفة لإلتقاط صور للشاشة
في جيمب النسخة 2.6 من القائمة ملف > أنشئ > صورة للشاشة

يمكن أخذ صورة كاملة للشاشة أو نافذة معينة أو مساحة معينة ويمكن التعديل عليها بقص جزء معين أو تصغير حجمها وحفظها بأي صيغة يدعمها برنامج جيمب

– مناسب لمن يريد إضافة تعديلات احترافية ومتقدمة على الصورة
![]()
 برنامج shutter
برنامج shutter
برنامج لأخذ صور للشاشة والتعديل عليها وبه العديد من المميزات مثل وضع بعض الشروحات البسيطة وحذف الصور من البرنامج مباشرة وبه إضافات كثيرة لتعديل الصورة

– مناسب لجميع الإحتياجات
 إضافات فايرفوكس لإلتقاط صور لمواقع الإنترنت
إضافات فايرفوكس لإلتقاط صور لمواقع الإنترنت
إضافة webshots اضغط alt + w وسيأخذ صورة كاملة لصفحة الإنترنت
إضافة screengrab وهذه الإضافة بها خيارات أكثر من السابقة كليك يمين واختر screengrab
– مناسب لمن يريد التقاط صورة لموقع معين كاملاً (بعض المواقع لا تظهر كاملة على الشاشة)
 التقاط صور للشاشة من سطر الأوامر
التقاط صور للشاشة من سطر الأوامر
يمكن التقاط صور للشاشة من عدة برامج تعمل من سطر الأوامر .. أحد هذه البرامج هو scrot .. لتنصيب البرنامج ابحث في مدير الحزم أو اكتب في الطرفية
sudo apt-get install scrot
لإستخدام البرنامج اكتب scrot ثم اسم للصورة .. إذا لم تضع اسم للصورة يصبح اسم الصورة التاريخ والوقت
scrot screenshot.png
يمكن كذلك استخدام خيارات مختلفة مع البرنامج مثل الأمر
scrot -d 5 -c screenshot.png -t 25
الخيار d لتحديد مدة للإنتظار والخيار c لإظهار عد تنازلي والخيار t سينشأ صورة مصغرة للصورة الأصلية مصغرة بنسبة 25 في هذا المثال
لمعرفة جميع الخيارات يمكنك قراءة دليل الإستخدام بالأمر
man scrot
برنامج آخر هو import ويأتي افتراضياً مع أوبنتو (لست متأكد!!) يمكنك التأكد من وجود النسخة بالأمر import -version لإلتقاط صورة اكتب في الطرفية
import screenshot.png
سيتحول مؤشر الماوس إلى علامة اكس حدد النافذة التي تريد التقاط صورة لها ولمعرفة المزيد عنه اكتب الأمر
man import
هناك الكثير من البرامج الأخرى مثل برنامج basket note pad وبرنامج webkut الذي يعمل على منصة adobe-air وغيرها