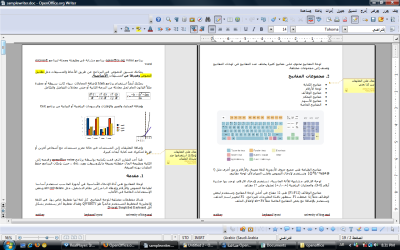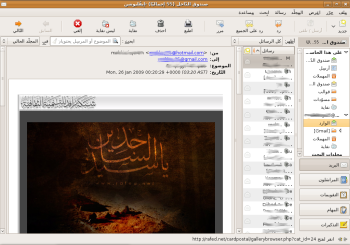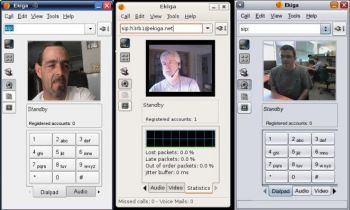برنامج tracker للبحث مارس 13, 2009
Posted by makkay in الملحقات, تعرف على أوبنتو.1 comment so far
![]() نظام أوبنتو يأتي افتراضياً ببرنامج tracker للبحث .. برنامج tracker لا يبحث في أسماء الملفات فقط .. ولكن يبحث داخل محتوياتها .. مثلاً إذا كان لديك مستندات مايكروسوفت وورد ومستندات أوبن أوفيس أو كتب بصيغة pdf فيمكنك استخدام tracker للبحث عن كلمة معينة داخل هذه الملفات
نظام أوبنتو يأتي افتراضياً ببرنامج tracker للبحث .. برنامج tracker لا يبحث في أسماء الملفات فقط .. ولكن يبحث داخل محتوياتها .. مثلاً إذا كان لديك مستندات مايكروسوفت وورد ومستندات أوبن أوفيس أو كتب بصيغة pdf فيمكنك استخدام tracker للبحث عن كلمة معينة داخل هذه الملفات
البرنامج غير مفعل .. إذا كنت لا تستخدمه أو لا تفكر في استخدامه لا تفعله !! خاصة إذا كنت تستخدم جهاز قديم أو على لابتوب لأن سوء استعماله سيؤدي إلى إفراغ البطارية بسرعة
تفعيل أداة البحث tracker
نظام > تفضيلات > البحث والفهرسة
system > preferences > search and indexing
ضع علامة صح بجانب فعل الفهرسة وفعل المراقبة
![]()
برنامج tracker يقوم بفهرسة ومراقبة والبحث في مجلد المنزل .. يمكنك إضاف مجلدات إضافية .. أو استثناء مجلدات معينة من الفهرسة في نافذة الخيارات
يمكن الوصول إلى أداة البحث من الأيقونة في مساحة التنبيهات أو من قائمة تطبيقات > ملحقات > أداة البحث المتقفي
![]()
برنامج التصميم جيمب gimp مارس 8, 2009
Posted by makkay in برامج الصور والتصميم, تعرف على أوبنتو.add a comment
 برنامج جيمب gimp أشهر برنامج للتصميم الإحترافي في نظام جنو/لينكس .. جيمب يأتي افتراضياً مع نظام أوبنتو وأغلب توزيعات جنو/لينكس المشهورة
برنامج جيمب gimp أشهر برنامج للتصميم الإحترافي في نظام جنو/لينكس .. جيمب يأتي افتراضياً مع نظام أوبنتو وأغلب توزيعات جنو/لينكس المشهورة
ملاحظة الصورة المفتوحة داخل البرنامج من جوجل .. ليست من تصميمي

بعض المواقع لإضافة المزيد وتعلم جمب
- موقع لتعليم جيمب gimp tutorials.net بحث في جوجل عن gimp tutorials
- موقع لإضافات جيمب gimp registry بحث في جوجل عن gimp plugins
- قسم فرش جيمب في ديفيانت آرت بحث في جوجل عن gimp brushes
- موقع لسكربتات جيمب gimpscripts بحث في جوجل عن gimpscripts
لمعلومات ودروس باللغة العربية
- كتاب الرسم في جيمب من تأليف الأخت أنوار سيدام
- إضافة الفرش إلى جيمب
- تدوينة مفصلة للتعرف على جيمب وكيفية الحصول على المساعدة
- نريد أن نسرق وأن لا نُسرق < لمن يستخدم نسخ غير قانونية من برامج التصميم التجارية ^^
المكتب المفتوح openoffice.org مارس 3, 2009
Posted by makkay in برامج المكتب, تعرف على أوبنتو.1 comment so far
مجموعة برامج أوبن أوفيس ( اسمه كامل openoffice.org ) برامج مكتب office suite كاملة .. المجموعة تأتي افتراضياً مع نظام أوبنتو وأغلب توزيعات جنو/لينكس

أهم المميزات
1- مجاني 100% بإمكانك تنصيبه على أي عدد من الأجهزة مجاناً
2- بإمكانه التعامل مع ملفات مايكروسوفت أوفيس (يفتح صيغة مايكروسوفت أوفيس – يحفظ بصيغة مايكروسوفت أوفيس)
ملاحظة: أوبن أوفيس بإمكانه فتح وحفظ الملفات بصيغة مايكروسوفت أوفيس ولكن قد تخسر بعض التنسيق
الصيغة الإفتراضية لأوبن أوفيس هي open document حالياً مايكروسوفت أوفيس لا يستطيع التعامل مع هذه الصيغة ولكن قريباً ستضيف مايكروسوفت الدعم لها
3- يعمل على أكثر من نظام: مايكروسوفت ويندوز – ماك – جنو/لينكس – سولاريس وغيرها
تنصيب أوبن أوفيس على ويندوز
البرنامج للتحميل على ويندوز من هنا
ملف تعريب الواجهة من هنا
المدقق الإملائي للغة العربية من هنا
أوبن أوفيس يتكون من 6 برامج:
 برنامج أوبن أوفيس رايتر writer
برنامج أوبن أوفيس رايتر writer
يحفظ الملفات بصيغة odt (الصيغة الإفتراضية) أو doc (صيغة مايكروسوفت وورد) أو بإمكانك تصدير الملف كـ pdf
الواجهة الإنجليزية
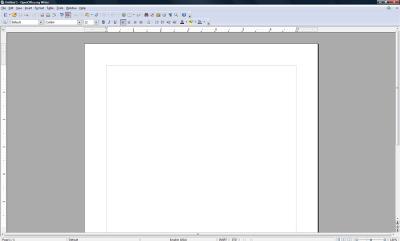
 برنامج أوبن أوفيس امبريس impress
برنامج أوبن أوفيس امبريس impress
يحفظ الملفات بصيغة odp (الصيغة الإفتراضية) أو ppt (صيغة باوربوينت) أو swf (مثل ملفات الفلاش)
الواجهة الإنجليزية

 برنامج أوبن أوفيس كالك calc للجداول الحسابية
برنامج أوبن أوفيس كالك calc للجداول الحسابية

الواجهة الإنجليزية

 برنامج أوبن أوفيس بيس base لقواعد البيانات
برنامج أوبن أوفيس بيس base لقواعد البيانات
هذا البرنامج لا يأتي افتراضياً مع أوبنتو .. وفي أغلب الحالات لن تحتاج إلى استخدامه .. إذا أردت تنصيبه
sudo apt-get install openoffice.org-base

 برنامج أوبن أوفيس درو draw لإنشاء الرسومات
برنامج أوبن أوفيس درو draw لإنشاء الرسومات
يحفظ الأعمال بصيغة odp بعد ما تنتهي من العمل بالإمكان تصدير الصور المصممة إلى أي صيغة صورة مثل jpg و png وغيرها .. وكذلك تصدير الصور كمتجهات svg
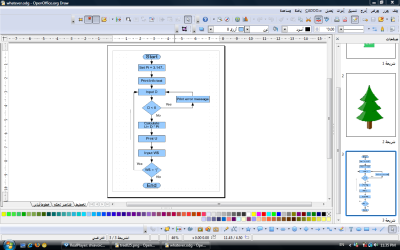
 برنامج أوبن أوفيس ماث math لكتابة المعادلات
برنامج أوبن أوفيس ماث math لكتابة المعادلات
برنامج كامل لكن تستطيع أن تستخدمه من أي برنامج من برامج أوبن أوفيس من قائمة أدرج > صيغة insert > formula
الصور لـ أوبن أوفيس النسخة 3 على ويندوز فيستا
برنامج تنظيم وإدارة الصور f-spot فيفري 27, 2009
Posted by makkay in برامج الصور والتصميم, تعرف على أوبنتو.add a comment
 نظام أوبنتو يأتي افتراضياً ببرنامج تنظيم الصور f-spot يمكنك استخدامه لتنظيم الصور من كاميرا ديجيتال
نظام أوبنتو يأتي افتراضياً ببرنامج تنظيم الصور f-spot يمكنك استخدامه لتنظيم الصور من كاميرا ديجيتال
استيراد الصور من الكاميرا الديجيتال
بعد أن توصل الكاميرا بالجهاز .. افتح برنامج f-spot واختر الصور > استورد .. يستورد برنامج f-spot الصور إلى مجلد بإسم photos في مجلد المنزل( يمكنك إلغاء هذا الخيار) .. ويرتب الصور داخله في مجلدات حسب السنة والشهر واليوم .. يأخذ هذه المعلومات من الصور
~/photos/السنة/الشهر/اليوم
بعض مميزات البرنامج
1- استعراض الصور داخل البرنامج حسب الترتيب الزمني لجميع صورك .. خاصية جميلة خاصة لما عندك آلاف الصور التي التقطتها بالكاميرا

2- بعض عمليات التحرير البسيطة على الصور
مثل إزالة العين الحمراء وعمل قص أو تصغير لحجم الصورة وتعديل الألوان والتباين وغيرها

3- ترتيب الصور بعمل tags للصور أو تقييم ratings وكتابة التعليقات على الصور
4- عمل سيدي صور للإحتفاظ لعمل نسخ احتياطية لصورك
5- رفع الصور من البرنامج إلى مواقع مشاركة الصور (مثل flicker و picasa web album) .. يمكنك تخصيص جميع خيارات فليكر مثل خصوصية الصور وكتابة التعليقات أو الـ tags

6- عرض جميع المعلومات الخاصة بالصورة مثل الكاميرا المستخدمة .. هل تم تشغيل الفلاش أو لا .. الخ -تسجل بواسطة الكاميرا-
عارض الصور eye of gnome فيفري 6, 2009
Posted by makkay in برامج الصور والتصميم, تعرف على أوبنتو.add a comment
![]() نظام أوبنتو يأتي افتراضياً ببرنامج عارض الصور eye of gnome برنامج عرض الصور الإفتراضي لواجهة جنوم وللتعرف على مميزات البرنامج بالصور اضغط هنا وصيغ الصور المدعومة اضغط هنا
نظام أوبنتو يأتي افتراضياً ببرنامج عارض الصور eye of gnome برنامج عرض الصور الإفتراضي لواجهة جنوم وللتعرف على مميزات البرنامج بالصور اضغط هنا وصيغ الصور المدعومة اضغط هنا
برنامج eye of gnome مصمم لعرض الصور فقط .. إذا أردت برنامج لتنظيم وترتيب وإجراء تعديلات بسيطة على الصور استخدم f-spot

تغيير صيغة الصور إلى jpeg أو png
أحياناً تريد رفع صورة معينة على مواقع الإنترنت .. إذا كان الموقع لا يدعم صيغة الصورة التي تريد رفعها .. افتحها ببرنامج عارض الصور واحفظها بصيغة jpeg أو png
ملف > حفظ بإسم
file > save as
ضبط الصورة كخلفية
صورة > اجعلها الخلفية
images > set as wallpaper
تعمل فقط عند استخدام واجهة جنوم
حذف الصورة
تحرير > انقل إلى المهملات
edit > move to trash
اختصارات في عارض الصور
اضغط f9 لإظهار جميع الصور الموجودة مع الصورة المفتوجة في نفس المجلد كشريط سفلي
اضغط f5 لعمل عرض شرائح slide show لجميع الصور الموجودة في مجلد معين
اضغط f11 لعرض الصورة على كامل الشاشة full screen
برنامج عارض الصور eye of gnome أحد البرامج القليلة في واجهة جنوم التي تم ترجمة ملفات المساعدة له للعربية
دليل استخدام برنامج eye of gnome بالعربية اضغط هنا
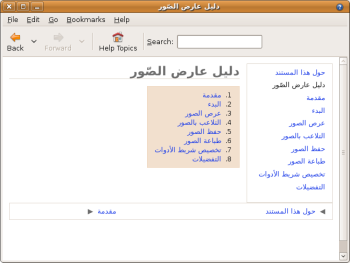
استخدام قاموس جنوم دون اتصال بالإنترنت فيفري 2, 2009
Posted by makkay in الملحقات, برامج إسلامية وتعليمية, تعرف على أوبنتو.3 تعليقات
 أوبنتو (والتوزيعات التي تستخدم واجهة جنوم) تأتي افتراضياً ببرنامج القاموس gnome-dictionary يمكن الوصول إلى البرنامج من القائمة
أوبنتو (والتوزيعات التي تستخدم واجهة جنوم) تأتي افتراضياً ببرنامج القاموس gnome-dictionary يمكن الوصول إلى البرنامج من القائمة
applications > office > dictionary
تطبيقات > المكتب > القاموس
أو يمكنك إضافة القاموس إلى شريط جنوم

لإستخدام البرنامج تحتاج إلى اتصال بالإنترنت (يستخدم البرنامج بروتوكول dict للوصول إلى القواميس) يمكنك استخدام البرنامج بدون اتصال بالإنترنت بالطريقة التالية
1- نصب حزمة dictd لعمل سرفر dict محلي (على الجهاز)
sudo apt-get install dictd
2- نصب القواميس التي تحتاجها
قاموس انجليزي-عربي
sudo apt-get install dict-freedict-eng-ara
قاموس عربي-انجليزي
sudo apt-get install dict-freedict-ara-eng
قاموس انجليزي-انجليزي شامل
sudo apt-get install dictgcide
قاموس انجليزي للمرادفات
sudo apt-get install dict-moby-thesaurus
إذا أردت المزيد من القواميس ابحث في مدير الحزم synaptic عن كلمة dict وكلمة dict-freedict
3- في بريمج القاموس في شريط جنوم كليك يمين واختر تفضيلات .. اختر أضف
في اسم المستضيف اكتب localhost واختر أضف ولا تنسى تحديد القاموس الذي قمت بإنشائه
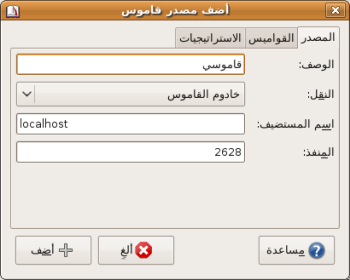
إضافة المزيد من القواميس وتحويل قواميس بابليون
يمكنك كذلك تحميل المزيد من القواميس (قواميس بابليون وقاموس عرب آيز وقاموس المصطلحات الإقتصادية) بصيغة dict من موقع أعجوبة اضغط هنا
فك الضغط عن الملف وانسخ الملفات إلى الدليل
/usr/share/dictd
بعد إضافة القواميس تحتاج إلى إعادة تشغيل dictd
sudo dictdconfig -w && sudo /etc/init.d/dictd restart
كذلك يمكنك تحويل قواميس بابليون إلى قواميس بصيغة dict يستطيع قاموس جنوم قرائتها اضغط هنا
هذه الطريقة يمكن استخدامها مع kdict (يأتي مع kde 3) و xfce-dictionary أو أي ابرنامج يتعامل مع قواميس dict
برنامج evolution لإدارة المعلومات الشخصية جانفي 28, 2009
Posted by makkay in برامج المكتب, برامج الإنترنت, تعرف على أوبنتو.add a comment
 برنامج إيفولوشين evolution لإدارة المعلومات الشخصية يأتي افتراضياً مع أوبنتو تستطيع بواسطته حفظ وتنظيم المعلومات الشخصية مثل استعراض البريد الإلكتروني وحفظ نسخ احتياطية من جهات اتصال الجوال على جهاز الكمبيوتر وتنظيم الوقت بكتابة المواعيد وعمل قائمة بالمهام التي تريد تنفيذها .. الخ
برنامج إيفولوشين evolution لإدارة المعلومات الشخصية يأتي افتراضياً مع أوبنتو تستطيع بواسطته حفظ وتنظيم المعلومات الشخصية مثل استعراض البريد الإلكتروني وحفظ نسخ احتياطية من جهات اتصال الجوال على جهاز الكمبيوتر وتنظيم الوقت بكتابة المواعيد وعمل قائمة بالمهام التي تريد تنفيذها .. الخ

– بريد الكتروني: قراءة وإرسال البريد الإلكتروني
– دفتر عناوين: إدارة جهات الإتصال وعمل نسخ احتياطية لجهات اتصال الجوال
– تقويم: تنظيم الوقت وحفظ التواريخ وتسجيل المهام في كل يوم وكتابة الملاحظات
استخدام البريد الإلكتروني في افولوشين
عند فتح برنامج افولوشين للمرة الأولى سيظهر مساعد الإعدادات ويمكنك من ضبط إعدادات البريد الإلكتروني يدعم افولوشين أغلب البروتوكولات مثل pop3 و imap وmicrosft exchange وغيرها

استخدام بريد gmail
1- تحتاج إلى تفعيل خدمة imap في حساب gmail اضغط هنا للتفاصيل
2- افتح برنامج افولوشين وأدخل بياناتك كما في هذه الصفحة اضغط هنا
في الخطوة الخاصة بإستقبال البريد حدد نوع الخادم imap وأدخل البيانات التالية
الخادم imap.gmail.com
استخدام الإتصال الآمن: تشفير ssl
Port: 993
في تلقي البريد حدد نوع الخادم smtp أدخل البيانات التالية
الخادم smtp.gmail.com
استخدام الإتصال الآمن: تشفير ssl
Port: 465 or 587
يمكنك الآن فتح بريدك الإلكتروني وإرسال الرسائل من برنامج افولوشين يمكنك كذلك إضافة أكثر من بريد إلكتروني لفتحها جميعها من مكان واحد
استخدام جهات الإتصال (المراسلون)
كثير من المستخدمين يحفظ نسخ احتياطية لجهات الإتصال في الجوال على جهاز الكمبيوتر يمكنك عمل نسخ احتياطية لجهات اتصال الجوال في أوبنتو بواسطة برنامج افولوشين
مستخدمي نوكيا اضغط هنا
مستخدمي سوني اريكسون اضغط هنا
يمكنك كذلك عمل استيراد قائمة بجهات الإتصال في برنامج pidgin وجهات اتصال gmail
استخدام التقويم لتنظيم الوقت
يمكنك تنظيم أوقاتك مع برنامج افولوشين في التقويم بإضافة المهام المطلوبة .. كذلك يمكنك إضافة تقويم معرف مسبقاً مثلاً تقويم خاص بالمناسبات الإسلامية أو بالعطل الرسمية في دولة معينة أو تقويم خاص بمباريات دوري معين مثلاً
مثلاً نضيف جدول الدوري الإنجليزي لموسم 2008/2009 اضغط هنا احفظ ملف ical للدوري كاملاً أو للفريق الذي تريده ثم من قائمة ملف > استورد وحدد ملف وحيد اختر الملف يكون بصيغة ics
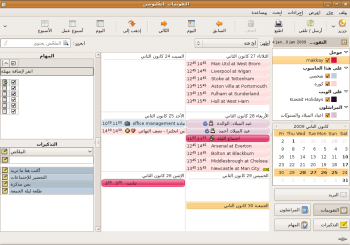
استخدام الملاحظات والمهام
يمكنك إنشاء قائمة بالمهام التي عليك عملها to-do list وتسجيل الملاحظات واليوميات في البرنامج .. برنامج افولوشين يندمج مع بريمج الساعة في شريط جنوم لذلك المهام التي تحددها ليوم معين وكذلك عند تحديد مثلاً يوم الميلاد لجهة اتصال لديك ستظهر تلقائياً جميع المعلومات في بريمج الساعة
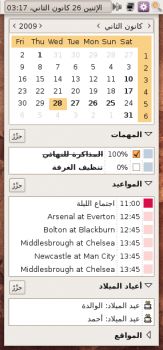
تم إضافة جدول مباريات الدوري الإنجليزي تلقائياً بعد إضافة ical .. يمكنك اختيار أي يوم في تقويم الساعة لمعرفة المباريات وأي ساعة تلعب
برنامج ekiga للمحادثات الصوتية والفيديو جانفي 21, 2009
Posted by makkay in برامج الإنترنت, تعرف على أوبنتو.add a comment
 برنامج اكيجا ekiga برنامج للمحادثات الصوتية والفيديو عبر voip ويستخدم بروتوكول sip القياسي و h.323
برنامج اكيجا ekiga برنامج للمحادثات الصوتية والفيديو عبر voip ويستخدم بروتوكول sip القياسي و h.323
صور مختلفة لبرنامج اكيجا الصور من هنا
بإمكانك استخدام برنامج اكيجا ekiga لمحادثات الصوت والفيديو برنامج حر ومجاني والتسجيل مجاني ويأتي افتراضياً مع نظام أوبنتو .. كل ما تحتاج إليه هو أن تقنع من تكلمهم باستخدام البرنامج (توجد نسخة تعمل على ويندوز من برنامج اكيجا)
الخطوة الأولى عند فتح البرنامج لأول مرة سيظهر مساعد الإعدادات العامة لإكيجا
ملاحظة يمكنك في أي وقت فتح مساعد الإعدادات من قائمة حرر edit
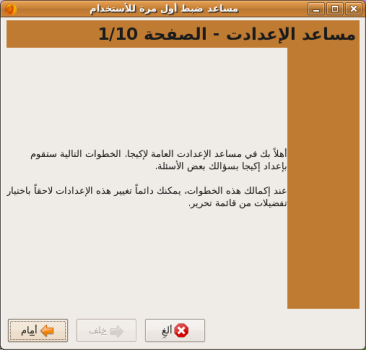
الخطوة الثانية أدخل اسمك
الخطوة الثالثة أدخل بيانات sip الخاصة بك .. يمكنك التسجيل مجاناً في موقع ekiga.net للحصول على عنوان sip مجاني .. سجل بياناتك وفعل التسجيل ثم أدخل البيانات عنوانك سيكون
sip:yourname@ekiga.net
إذا كانت حسابك من موقع ekiga فقط سجل الإسم yourname .. إذا كان حساب sip من مزود خدمة آخر سجل الإسم كاملاً
الخطوة الرابعة حدد نوع اتصالك هذه المعلومة تفيد برنامج اكيجا لتحديد أفضل جودة لإرسال واستقبال البيانات من جهازك .. يمكن تغييرها في أي وقت
كل ما زادت سرعة الإتصال زادت جودة الصوت والفيديو المستخدمة في البرنامج
في بقية الخطوات سيحدد ekiga نوع المايك والكاميرا المستخدمة يفضل توصيل هذه الأجهزة بالجهاز أثناء عمل مساعد الإعدادات
بعد الإنتهاء من التسجيل بإمكانك التأكد من صحة التسجيل بكتابة
sip:500
ستسمع رسالة صوتية ترحيبية وسترى صورتك .. وعندما تتكلم ستسمع كلامك كصدى
يمكنك الآن دعوة من تحدثهم محادثات صوتية وفيديو إلى التسجيل مجاناً واستخدام برنامج ekiga المفتوح المصدر والمجاني وليس بالضرورة عليهم أن يستخدموا نظام جنو/لينكس .. توجد نسخة خاصة باكيجا على ويندوز أو استخدام أي برنامج يتعامل مع بروتوكول sip راجع هنا
برنامج اكيجيا به خصائص عديدة مثل محادثات من الحاسب إلى الهاتف pc-to-phone (غير مجانية) وعقد مؤتمرات الفيديو ودفتر العناوين ودعم للمحادثات الكتابية
 توجد أيضاً نسخة خاصة بنظام جنو/لينكس لبرنامج سكايب skype المعروف لمحادثات الفيديو .. البرنامج مغلق المصدر ويستخدم بروتوكول مغلق .. لتنصيب البرنامج على أوبنتو حمل نسخة deb من الموقع الرسمي
توجد أيضاً نسخة خاصة بنظام جنو/لينكس لبرنامج سكايب skype المعروف لمحادثات الفيديو .. البرنامج مغلق المصدر ويستخدم بروتوكول مغلق .. لتنصيب البرنامج على أوبنتو حمل نسخة deb من الموقع الرسمي
أو يمكنك إضافة مستودعات medibuntu ثم تنصيب سكايب بنسخ الأمر
sudo apt-get install skype
برنامج pidgin للتراسل الفوري جانفي 20, 2009
Posted by makkay in برامج الإنترنت, تعرف على أوبنتو.add a comment
![]() برنامج بيدجين pidgin لفتح المسنجر وبإمكانه فتح أكثر من بروتوكول مثل msn و yahoo و google talk وغيرها
برنامج بيدجين pidgin لفتح المسنجر وبإمكانه فتح أكثر من بروتوكول مثل msn و yahoo و google talk وغيرها
النافذة الرئيسية لبيدجين
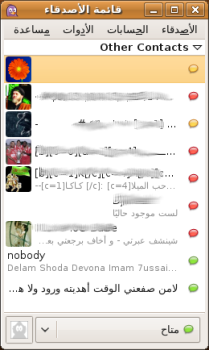
نافذة المحادثات .. يمكن تجميع جميع المحادثات في نافذة واحدة
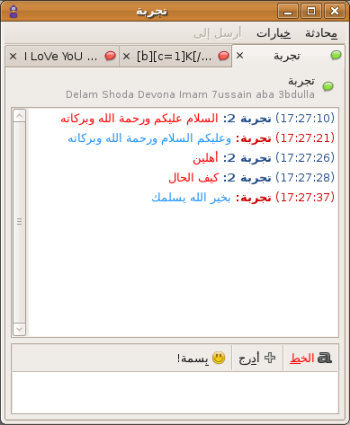
استخدام مسنجر مسن msn messenger في بيدجين
1- الحسابات > manage accounts
2- اختر أضف وحدد msn في نوع البروتوكول واكتب ايميلك .. لا تحتاج إلى كتابة كلمة السر
3- الحسابات > فعل الحساب
4- واختر حسابك وأدخل كلمة المرور
5- لتسجيل الخروج دون إغلاق البرنامج
الحسابات > اسم حسابك > عطل
يمكن فتح أكثر من ايميل للمسن في نفس نافذة البرنامج
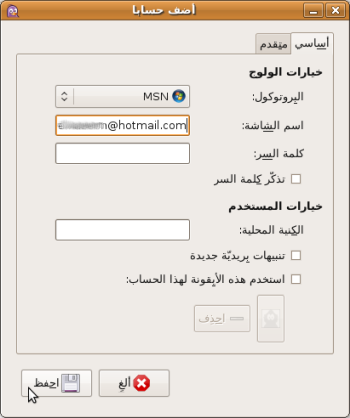
برنامج بيدجين لا يدعم أي المحادثات الصوتية والفيديو .. لمحادثات الصوت والفيديو يمكنك استخدام برنامج ekiga (يستخدم بروتوكول مختلف عن msn)
إضافات برنامج pidgin
يأتي البرنامج بعدد من الإضافات مثل تسجيل المحادثات وعرض ما أستمع إليه وإضافة أصوات التنبيه وتغيير الإبتسامات
أدوات > الملحقات
لتنصيب المزيد من الإضافات ابحث في مدير الحزم عن كلمة pidgin
pidgin-libnotify لعرض تنبيهات عند تسجيل الدخول أو وصول رسائل
pidgin-guification لعرض تنبيهات مع إمكانية تخصيص التنبيه للتفاصيل هنا
pidgin-musictracker لعرض ما تستمع إليه كرسالة شخصية للتفاصيل هنا
pidgin-plugin-pack ثلاثين إضافة لبرنامج بيديجين للتفاصيل هنا
msn-peacan إضافة للدخول على msn يقول مطورها أنها أفضل من البروتوكول المستخدم في بيدجين افتراضياً للتفاصيل هنا
pidgin-themes مجموعة من الأيقونات المختلفة
للمزيد من الإضافات اضغط هنا
استعمال التورنت في أوبنتو جانفي 10, 2009
Posted by makkay in برامج الإنترنت, تعرف على أوبنتو.add a comment
 لن تحتاج إلى تحميل برنامج تورنت في نظام أوبنتو .. يأتي أوبنتو ببرنامج ترانزميشن transmission افتراضياً لتحميل ملفات التورنت .. عند تحميل ملف .torrent اضغط عليه وسيسألك فايرفوكس أن تحفظ الملف أو تفتحه بإستخدام ترانزميشن .. اختر افتح بإستخدام ترانزميشن .. لو حفظت الملف يمكنك الضغط عليه مرتين لفتحه بواسطة برنامج ترانزميشن
لن تحتاج إلى تحميل برنامج تورنت في نظام أوبنتو .. يأتي أوبنتو ببرنامج ترانزميشن transmission افتراضياً لتحميل ملفات التورنت .. عند تحميل ملف .torrent اضغط عليه وسيسألك فايرفوكس أن تحفظ الملف أو تفتحه بإستخدام ترانزميشن .. اختر افتح بإستخدام ترانزميشن .. لو حفظت الملف يمكنك الضغط عليه مرتين لفتحه بواسطة برنامج ترانزميشن
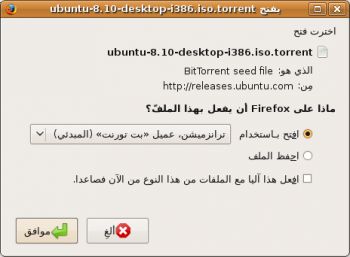
ستظهر نافذة الخيارات حدد مكان حفظ الملف واضغط أضف
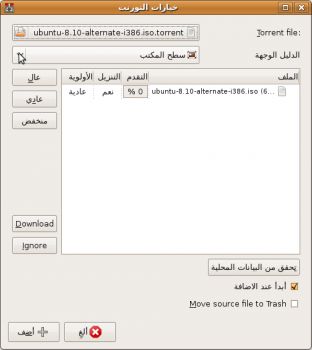
وسيبدأ التحميل
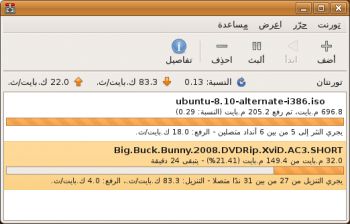
ويمكن متابعة سرعة التحميل في notification area

إنشاء ملف تورنت
يمكنك إنشاء ملفات تورنت لمشاركة الملفات الكبيرة مع الآخرين بسهولة
1- اختر تورنت > جديد torrent > new
2- حدد المجلد أو الملف الذي تريده لتنشره كملف تورنت
3- أضف التراك .. للحصول على قائمة بالتراكات اضغط هنا
الآن يمكنك إرسال ملف التورنت لمن تريد .. وبإمكانك كذلك رفعه على محركات بحث التورنت إذا أردت مشاركته مع الجميع